
Speak-IT's top 10 Nuance Dragon Commands
Highly recommended by our technicians at Speak-IT, here is a list of our top 10 Nuance Dragon commands that could save you hours of manual transcription and clicking when at work.
For a full list of all commands used by Dragon Professional software, click here.
1. Select {XYZ}
'Select' allows the user to select a single word or entire text that the user wishes to revisit. This is then usually followed up by another command to tweak or remove the text.
2. Scratch That
'Scratch that' is a feature designed to quickly remove sections of text that the user wants to remove. Using the SELECT command, the user selects which information they want deleted, and then they can say 'Scratch that' to remove the highlighted text.
3. Move to End
This command allows the user to move their cursor to the end of their text or next available box to complete. This helps to save time instead of clicking to the end when making adjustments to existing information.
4. Bold That
'Bold that' allows the user to bold selected text. Like this!
5. New Email
This one is also self explanatory, use this command to create a new email.
6. Correct That
When using the 'Correct that' command, the software will locate the last word that was dictated ready for correction. For example, the sentence shown in red has just been dictated.
This is a test dictation
'Correct that' will highlight the word dictation, and then the word can be amended from there to give the result that the user wants.
7. Insert After {XYZ}
This command is similar to 'Correct that' but it differs in the way that it allows the user to place their cursor wherever they define and then add additional text without any being removed. For example, let's take the same sentence as last time, shown in red.
This is a test dictation
If we were to say 'Insert after a' we could have the cursor appear between a and test.
8. Insert Template
The 'Insert template' command injects a form into the user's document or email that can then be filled out much faster due to the automatic implementation of the entire form.
9. Next Field
This command goes hand in hand with the 'Insert Template' command. If you have a lengthy form with several sections to fill out so that the document is tailored to a specific audience or individual, you can quickly toggle between each box using the 'Next Field' command.
10. Wake Up / Go to sleep
Referring to whether or not you want Dragon to continue listening to you, the 'Wake up' and 'Go to sleep' commands come hand in hand when starting or stopping voice commands on your PC. Use 'Wake up' to allow Dragon to actively listen to your voice and perform actions accordingly. When you have finished your work or hands-free session, you can tell Dragon to 'Go to sleep' for the software to stop actively listening.
For further help regarding Nuance Dragon, you can contact us on 0121 456 7800 or email us at sales@speakit.co.uk
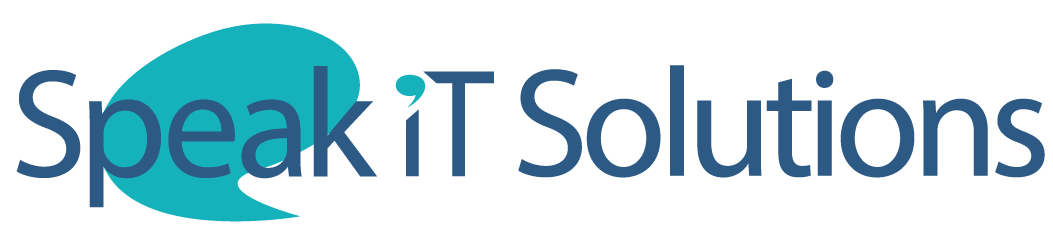



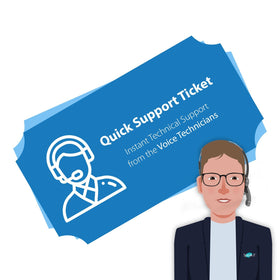
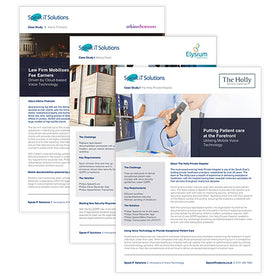
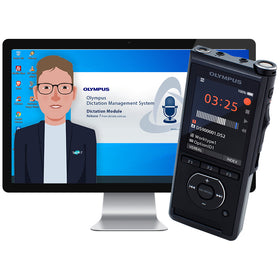

Leave a comment