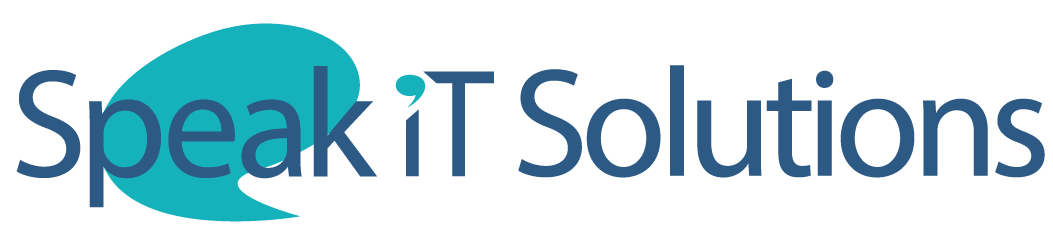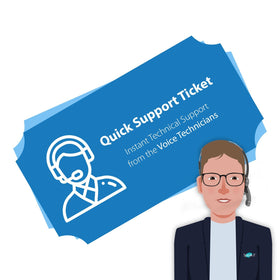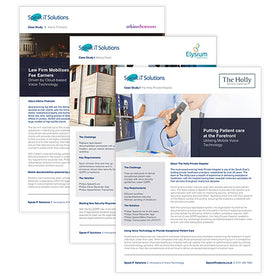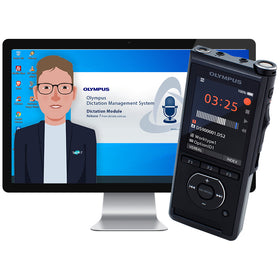NEW to Philips SpeechLive: with Microsoft Azure Active Directory Single Sign-On, users are able to sign in to SpeechLive using the Microsoft account credentials for their company, for example, the one used to sign in to Windows or Office 365. This requires the IT administrator of an organisation to activate the required settings first, further instructions can be found below.
Not yet using SpeechLive? Why not give us a call on 0121 456 7800 or find some more information here on the #1 cloud-based dictation solution.
How to set up Microsoft Azure Single Sign-On for SpeechLive
1. go to portal.azure.com and choose Azure Active Directory from the list of available services.

2. Choose Enterprise Applications on the left of the screen.

3. On top of the screen click on New Application and search for "Philips SpeechLive".

4. Click on Philips SpeechLive and then click Sign up for SpeechLive in the new window.

5. A new window opens and you will see the SpeechLive sign in on screen. Click on sign in with Microsoft.

6. Sign in with the Microsoft Azure Active Directory admin account of your company, or any account that has permissions to add new enterprise applications to Microsoft Azure Active Directory.
7. On the permission screen, activate consent on behalf of your organisation and click accept.

Troubleshooting
After you have completed the above, your Microsoft Azure Active Directory Users will be able so sign in to SpeechLive using their Windows login. However, the users will receive an error message if they don't have an active SpeechLive workflow user:

The email address of the user in Microsoft Azure Active Directory Single Sign-On must match the one used for the SpeechLive workflow user.
You may wish to change the default behavior and only allow specific users to sign-in with Microsoft to SpeechLive. To change this:
1. Go to portal.azure.com and choose Azure Active Directory in the list of available services. Then choose Enterprise applications on the left hand side of the screen.
2. Choose SpeechLive in the list.
3. Click on the left side of the screen on properties, activate the assignment required? option on the next screen and then click save.
4. Choose users and groups on the left side, on the next screen click on add user/group.
5. Select and add the users for whom you want to enable single sign-on.
Looking for a future-proof, secure cloud-based solution for dictation? Look no further than SpeechLive. Why not give Speak-IT a call on 0121 456 7800 for more information, or learn more online here.