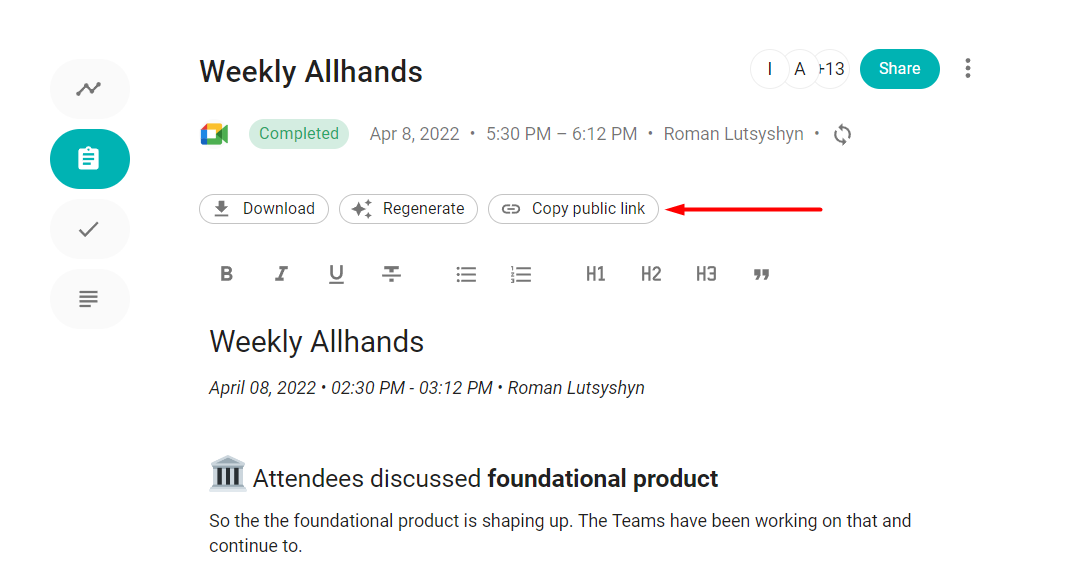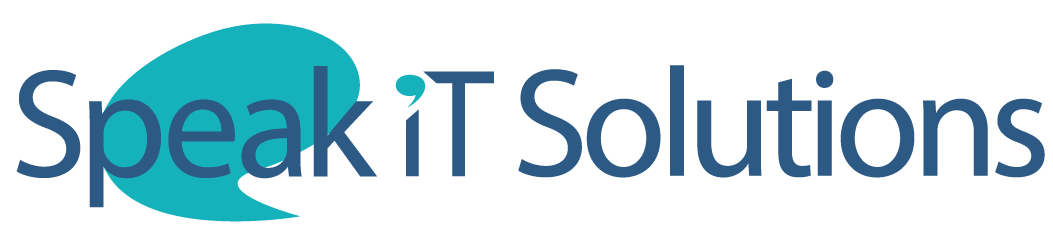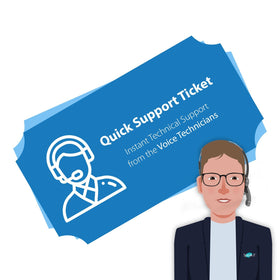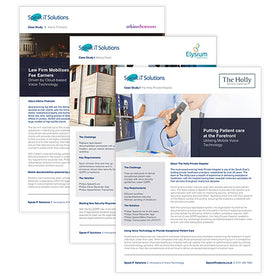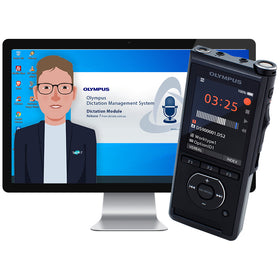Creating Minutes after a call is a time-consuming task. Sembly analytics steps in to collect all the important items, structure them in one document, and help you to deliver them to the team faster, and more comprehensively than ever.
Here you will learn how to manage Meeting Minutes (available in the professional plan and above).
Minutes Options
You can select a template you wish for Minutes document. It can be topics with Key Items, only Key Items, or your personal Minutes that you can create using the Blank page. Below is an example of the Topics with Key Items and Key Items only Minutes.
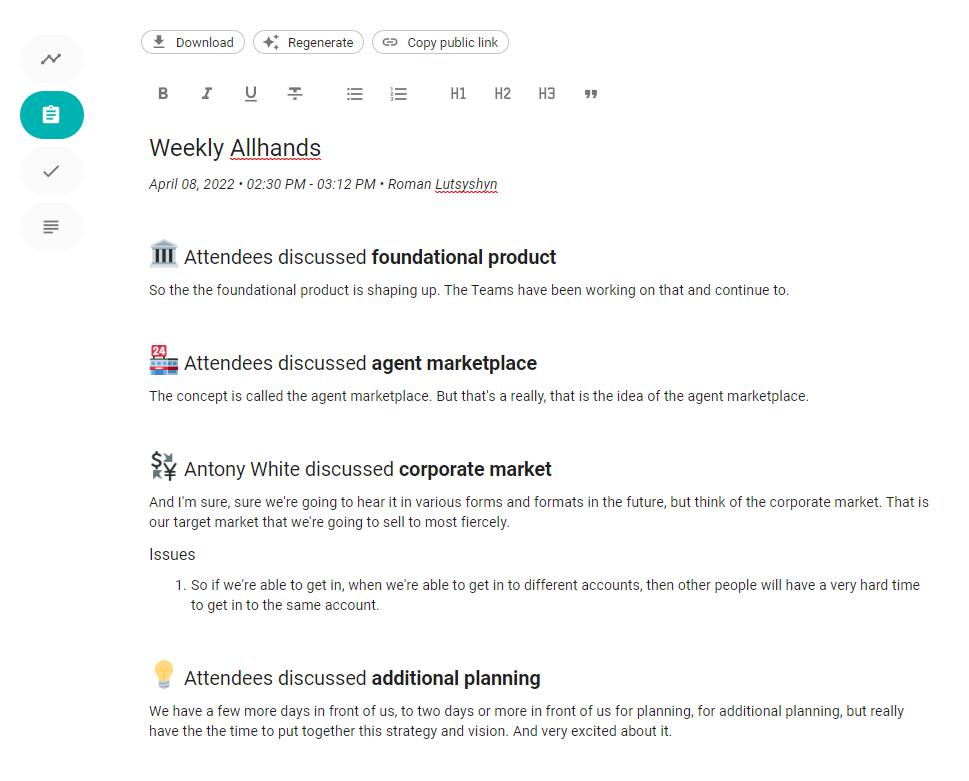 |
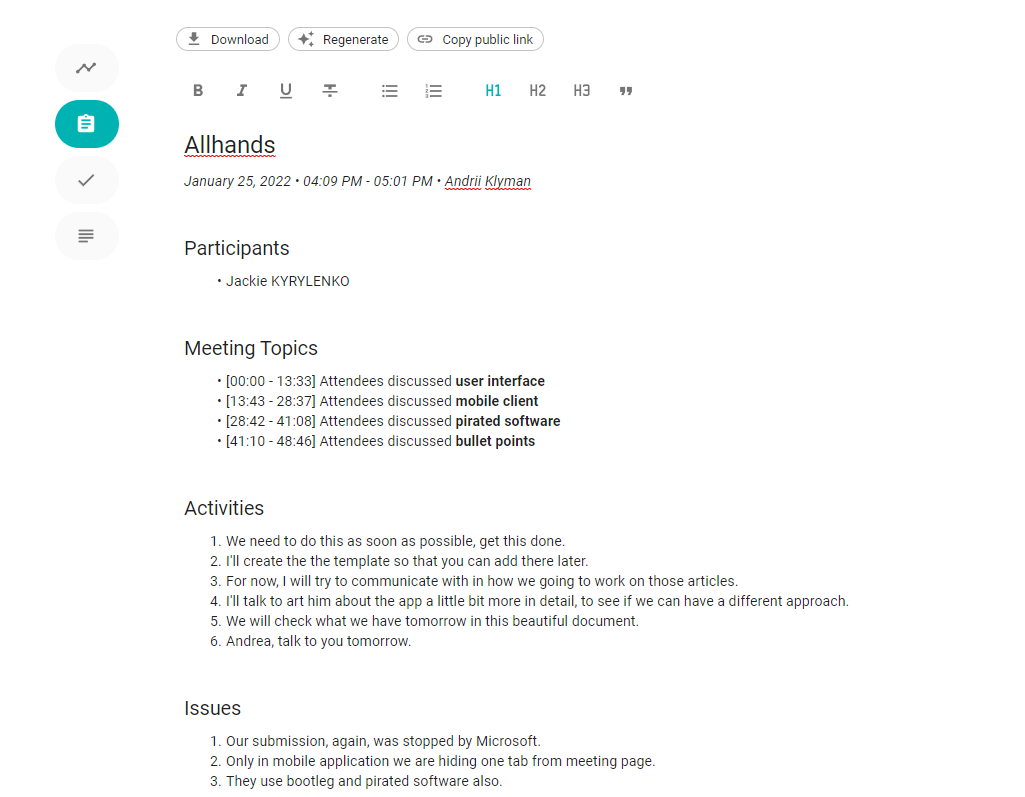 |
You can change the selected option at any time. Use the Regenerate key
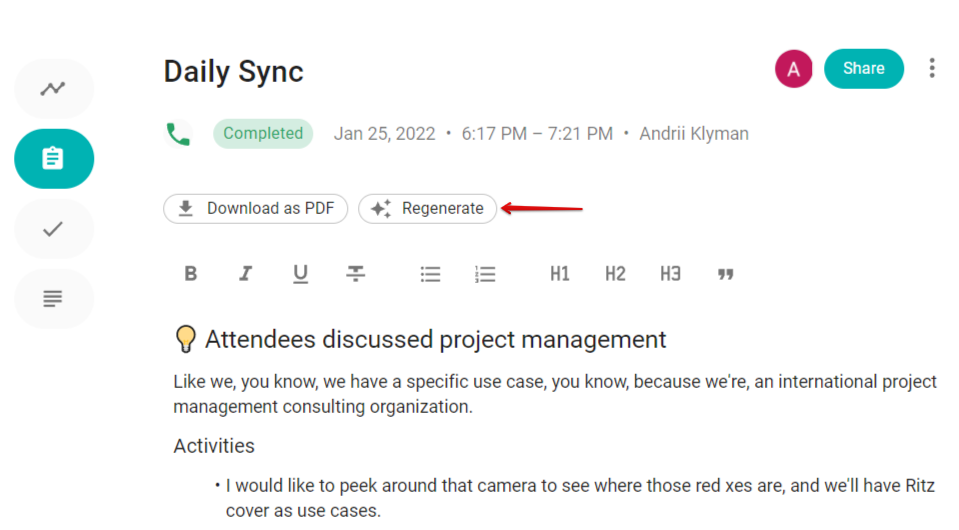
Generate and edit Minutes
- Go to your meeting and select Minutes in the menu on the upper-left side
- Click GENERATE
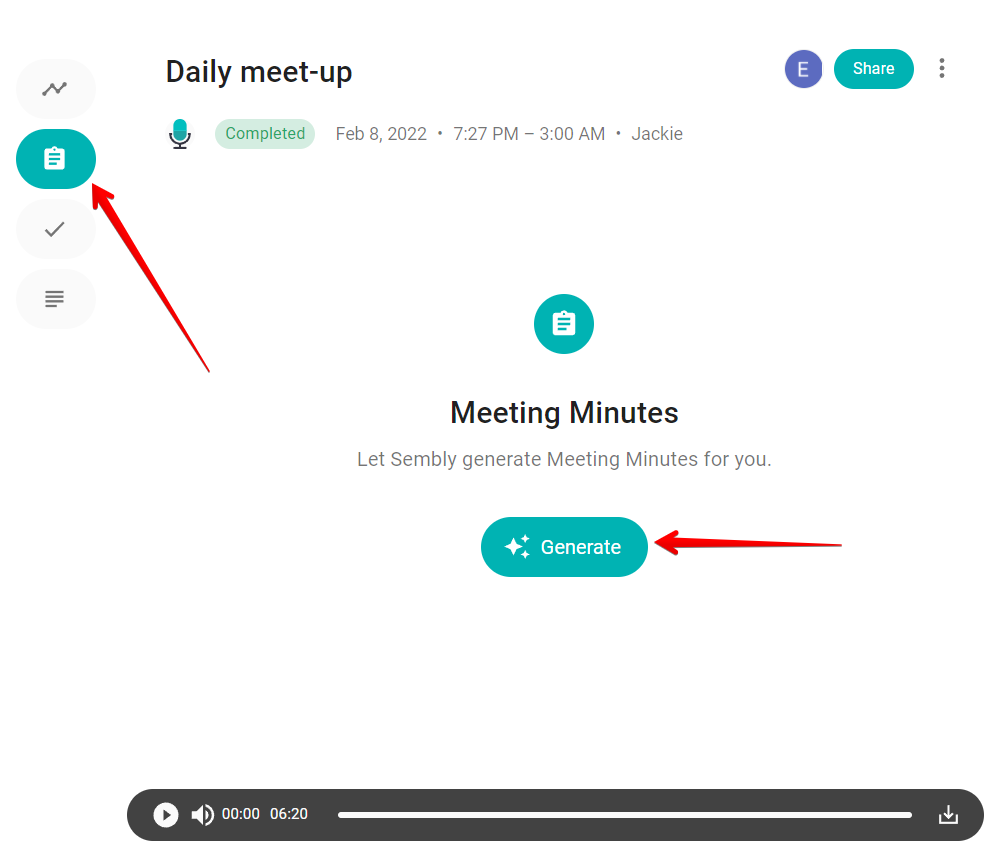
- In a popup select Topics, Key Items, or Blank document
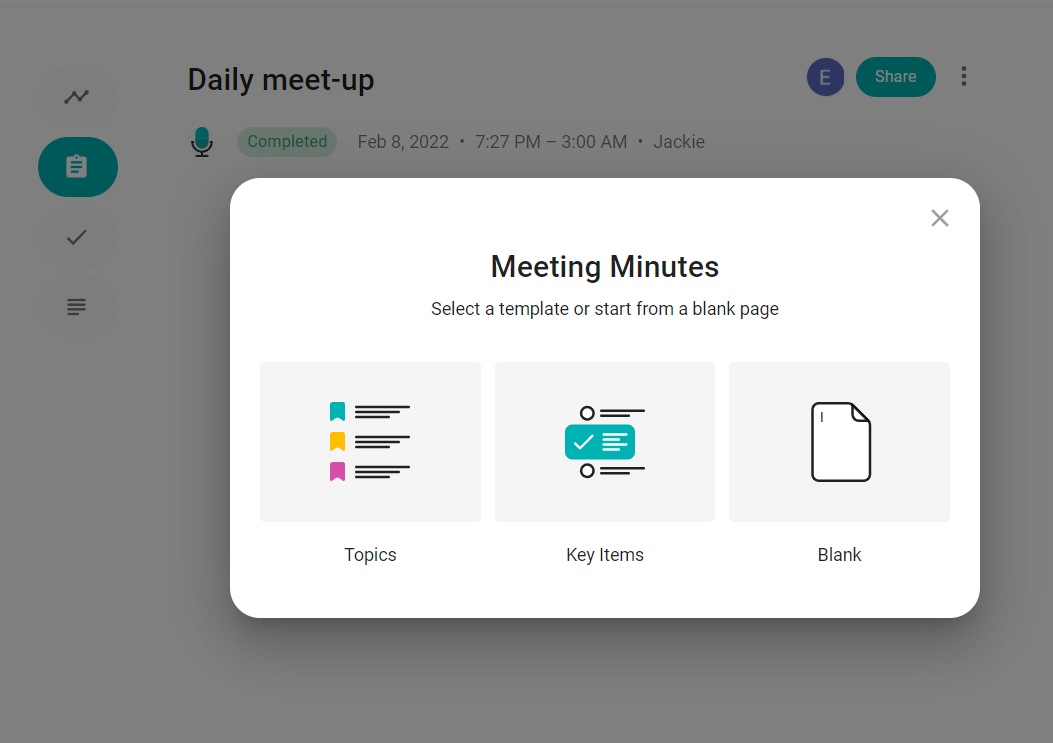
- Click where you wish to edit the text or the title and insert your edits. You can also use an editing bar on the top to change the text style
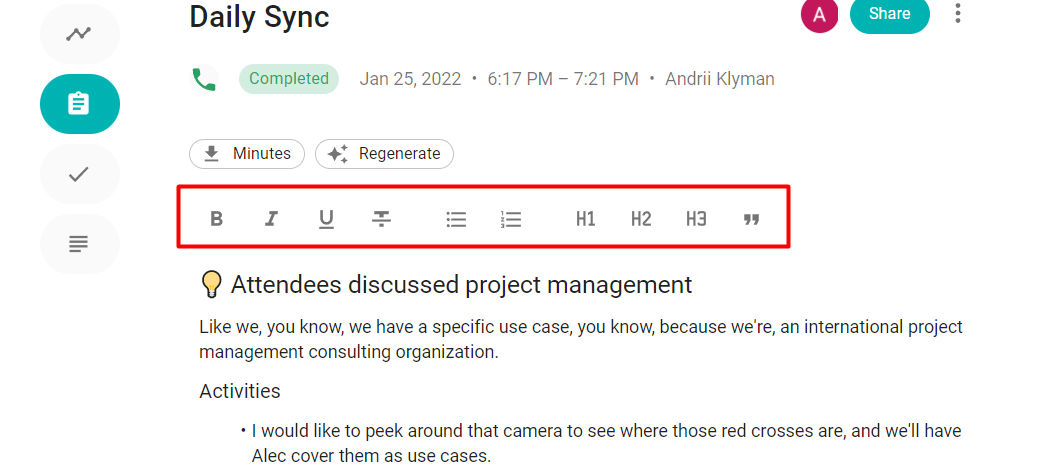
- When you are done, click the Download button on the top. The file will be downloaded as a PDF document to your device
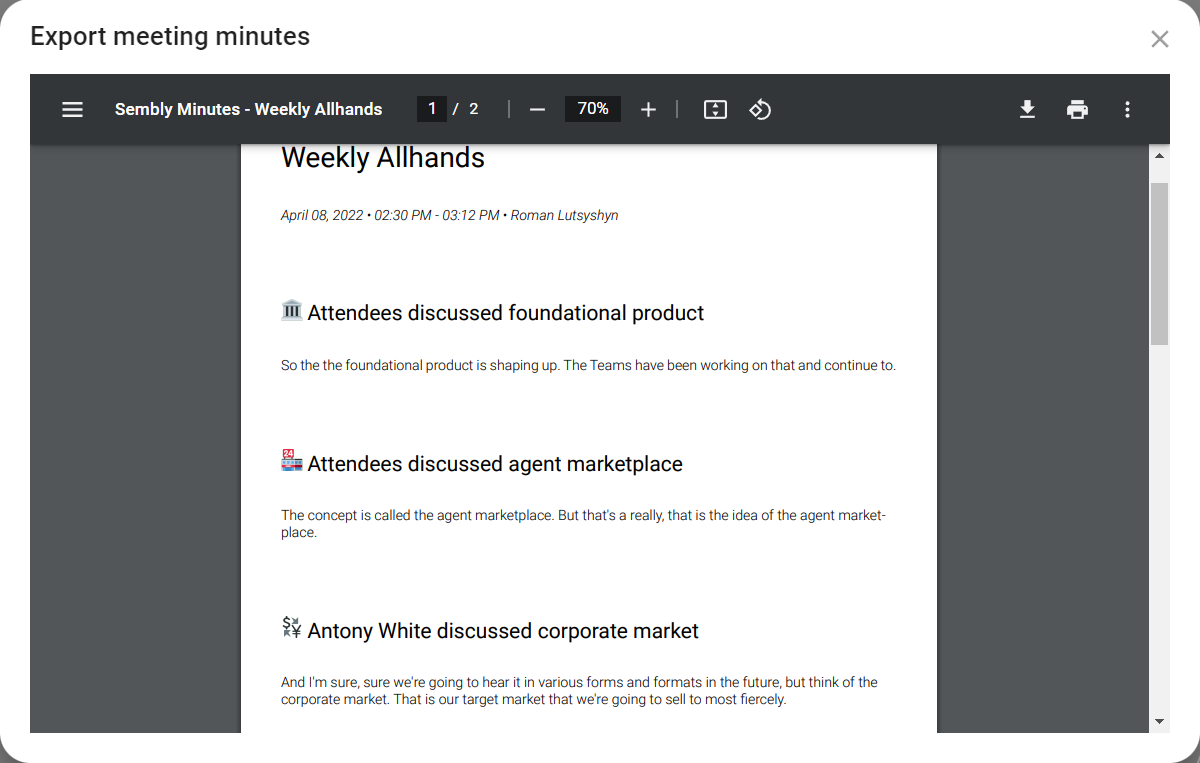
|
Note, users that have Edit access to the meeting can also generate and download meeting minutes for their own purpose. Make sure to control the access levels if your meetings have sensitive information.
|
Share link
You can share a Minutes link with users, outside Sembly or without meeting access, and let them see the changes you make in real-time. To see the changes, users will need to refresh the browser page.